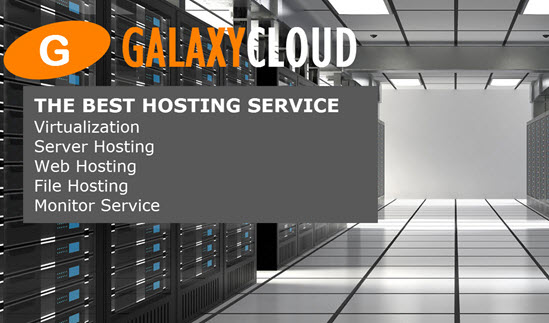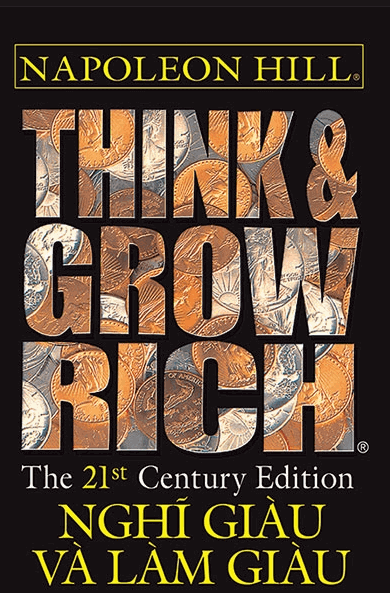Cách tạo chứng chỉ SSL tự ký cho Apache trong Debian 10
TLS , hay transport layer security và SSL tiền nhiệm của nó, viết tắt của lớp cổng bảo mật, là các giao thức web được sử dụng để bọc lưu lượng truy cập bình thường trong một lớp bao bọc được mã hóa, được bảo vệ.Sử dụng công nghệ này, các server có thể gửi lưu lượng truy cập giữa server và client một cách an toàn mà không có khả năng tin nhắn bị chặn bởi các bên bên ngoài. Hệ thống certificate cũng hỗ trợ user xác minh danh tính của các trang web mà họ đang kết nối.
Trong hướng dẫn này, ta sẽ chỉ cho bạn cách cài đặt certificate SSL tự ký để sử dụng với web server Apache trên Debian 10.
Lưu ý: Chứng chỉ tự ký sẽ mã hóa giao tiếp giữa server của bạn và bất kỳ client nào. Tuy nhiên, vì nó không được ký bởi bất kỳ tổ chức cấp certificate tin cậy nào có trong trình duyệt web, user không thể sử dụng certificate để xác thực danh tính server của bạn một cách tự động.
Chứng chỉ tự ký có thể phù hợp nếu bạn không có domain được liên kết với server của bạn và đối với các trường hợp giao diện web được mã hóa không hướng tới user . Nếu bạn có một domain , trong nhiều trường hợp nó là tốt hơn để sử dụng một certificate CA-ký. Bạn có thể tìm hiểu cách cài đặt certificate tin cậy miễn phí với dự án Let's Encrypt tại đây .
Yêu cầu
Trước khi bắt đầu, bạn nên cấu hình một user không phải root với các quyền sudo . Bạn có thể tìm hiểu cách cài đặt một account user như vậy theo Cài đặt Server Ban đầu với Debian 10 của ta .
Bạn cũng cần phải cài đặt web server Apache. Nếu bạn muốn cài đặt toàn bộ LAMP (Linux, Apache, MariaDB, PHP) trên server của bạn , bạn có thể làm theo hướng dẫn của ta về cách cài đặt LAMP trên Debian 10 . Nếu bạn chỉ muốn có web server Apache, hãy bỏ qua các bước liên quan đến PHP và MariaDB.
Khi bạn đã hoàn thành các yêu cầu này, hãy tiếp tục bên dưới.
Bước 1 - Tạo certificate SSL
TLS / SSL hoạt động bằng cách sử dụng kết hợp public certificate và private key . Khóa SSL được giữ bí mật trên server . Nó được sử dụng để mã hóa nội dung được gửi đến client . Chứng chỉ SSL được chia sẻ công khai với bất kỳ ai yêu cầu nội dung. Nó được dùng để giải mã nội dung được ký bởi khóa SSL liên quan.
Ta có thể tạo một cặp certificate và khóa tự ký với OpenSSL trong một lệnh duy nhất:
- sudo openssl req -x509 -nodes -days 365 -newkey rsa:2048 -keyout /etc/ssl/private/apache-selfsigned.key -out /etc/ssl/certs/apache-selfsigned.crt
Bạn sẽ được hỏi một loạt câu hỏi. Trước khi xem xét điều đó, hãy xem điều gì đang xảy ra trong lệnh mà ta đang phát hành:
- openssl : Đây là công cụ dòng lệnh cơ bản để tạo và quản lý certificate OpenSSL, khóa và các file khác.
- req : Lệnh con này chỉ định rằng ta muốn sử dụng quản lý yêu cầu ký certificate (CSR) X.509. “X.509” là tiêu chuẩn cơ sở hạ tầng public key mà SSL và TLS tuân theo để quản lý khóa và certificate của nó. Ta muốn tạo một certificate X.509 mới, vì vậy ta đang sử dụng lệnh con này.
- -x509 : Điều này sửa đổi thêm lệnh con trước đó bằng cách nói với tiện ích rằng ta muốn tạo certificate tự ký thay vì tạo yêu cầu ký certificate , như thường lệ.
- -nodes : Điều này yêu cầu OpenSSL bỏ qua tùy chọn bảo mật certificate của ta bằng passphrase (password bảo vệ) . Ta cần Apache để có thể đọc file mà không cần sự can thiệp của user , khi server khởi động. Passphrase (password bảo vệ) sẽ ngăn điều này xảy ra vì ta sẽ phải nhập passphrase (password bảo vệ) sau mỗi lần khởi động lại.
- -days 365 : Tùy chọn này đặt khoảng thời gian mà certificate sẽ được coi là hợp lệ. Ta đặt nó trong một năm ở đây.
- -newkey rsa: 2048 : Điều này chỉ định rằng ta muốn tạo certificate mới và khóa mới cùng một lúc. Ta đã không tạo khóa bắt buộc phải ký certificate ở bước trước, vì vậy ta cần tạo khóa cùng với certificate . Phần
rsa:2048yêu cầu nó tạo một khóa RSA dài 2048 bit. - -keyout : Dòng này cho OpenSSL biết nơi đặt file private key đã tạo mà ta đang tạo.
- -out : Điều này cho OpenSSL biết nơi đặt certificate mà ta đang tạo.
Như ta đã nêu ở trên, các tùy chọn này sẽ tạo cả file khóa và certificate . Ta sẽ được hỏi một số câu hỏi về server của ta để nhúng thông tin một cách chính xác vào certificate .
Điền vào các dấu nhắc một cách thích hợp. Dòng quan trọng nhất là dòng yêu cầu Common Name (eg server FQDN or YOUR name) . Bạn cần nhập domain được liên kết với server của bạn hoặc nhiều khả năng hơn là địa chỉ IP công cộng của server .
Toàn bộ dấu nhắc sẽ trông giống như sau:
OutputCountry Name (2 letter code) [AU]:US State or Province Name (full name) [Some-State]:New York Locality Name (eg, city) []:New York City Organization Name (eg, company) [Internet Widgits Pty Ltd]:Bouncy Castles, Inc. Organizational Unit Name (eg, section) []:Ministry of Water Slides Common Name (e.g. server FQDN or YOUR name) []:server_IP_address Email Address []:admin@your_domain.com Cả hai file bạn đã tạo sẽ được đặt trong các folder con thích hợp dưới /etc/ssl .
Bước 2 - Cấu hình Apache để sử dụng SSL
Ta đã tạo các file khóa và certificate của bạn trong folder /etc/ssl . Bây giờ ta chỉ cần sửa đổi cấu hình Apache của bạn để tận dụng những điều này.
Ta sẽ thực hiện một số điều chỉnh đối với cấu hình của bạn :
- Ta sẽ tạo đoạn mã cấu hình để chỉ định cài đặt SSL mặc định mạnh mẽ.
- Ta sẽ sửa đổi file Server ảo SSL Apache được bao gồm để trỏ đến certificate SSL đã tạo của ta .
- (Được khuyến nghị) Ta sẽ sửa đổi file Server ảo không được mã hóa để tự động chuyển hướng yêu cầu đến Server ảo được mã hóa.
Khi hoàn tất, ta sẽ có cấu hình SSL an toàn.
Tạo đoạn mã cấu hình Apache với Cài đặt mã hóa mạnh
Đầu tiên, ta sẽ tạo đoạn mã cấu hình Apache để xác định một số cài đặt SSL. Điều này sẽ cài đặt Apache với bộ mật mã SSL mạnh mẽ và kích hoạt một số tính năng nâng cao sẽ giúp giữ an toàn cho server của ta . Các tham số ta sẽ đặt được dùng bởi bất kỳ Server ảo nào bật SSL.
Tạo một đoạn mã mới trong folder /etc/apache2/conf-available . Ta sẽ đặt tên file là ssl-params.conf để làm rõ mục đích của nó:
- sudo nano /etc/apache2/conf-available/ssl-params.conf
Để cài đặt Apache SSL một cách an toàn, ta sẽ sử dụng các đề xuất của Remy van Elst trên trang Cipherli.st . Trang web này được thiết kế để cung cấp cài đặt mã hóa dễ sử dụng cho phần mềm phổ biến.
Các cài đặt được đề xuất trên trang web được liên kết ở trên cung cấp khả năng bảo mật mạnh mẽ. Đôi khi, điều này phải trả giá bằng khả năng tương thích với client cao hơn. Nếu bạn cần hỗ trợ các ứng dụng client cũ hơn, có một danh sách thay thế có thể được truy cập bằng cách nhấp vào liên kết trên trang có nhãn “Có, hãy cung cấp cho tôi trang web mật mã hoạt động với phần mềm cũ / cũ”. Danh sách đó có thể được thay thế cho các mục được sao chép bên dưới.
Việc lựa chọn cấu hình nào bạn sử dụng sẽ phụ thuộc phần lớn vào những gì bạn cần hỗ trợ. Cả hai đều sẽ cung cấp bảo mật tuyệt vời.
Vì mục đích của ta , ta có thể sao chép toàn bộ các cài đặt được cung cấp. Ta sẽ chỉ thực hiện một thay đổi nhỏ đối với điều này và tắt tiêu đề Strict-Transport-Security (HSTS).
Tải trước HSTS cung cấp khả năng bảo mật cao hơn, nhưng có thể gây ra hậu quả sâu rộng nếu vô tình được kích hoạt hoặc kích hoạt không chính xác. Trong hướng dẫn này, ta sẽ không bật cài đặt, nhưng bạn có thể sửa đổi cài đặt đó nếu bạn chắc chắn rằng bạn hiểu các hàm ý.
Trước khi quyết định, hãy dành một chút thời gian để đọc về Bảo mật truyền tải nghiêm ngặt HTTP hoặc HSTS và cụ thể là về chức năng “tải trước” .
Dán cấu hình sau vào file ssl-params.conf mà ta đã mở:
SSLCipherSuite EECDH+AESGCM:EDH+AESGCM:AES256+EECDH:AES256+EDH SSLProtocol All -SSLv2 -SSLv3 -TLSv1 -TLSv1.1 SSLHonorCipherOrder On # Disable preloading HSTS for now. You can use the commented out header line that includes # the "preload" directive if you understand the implications. # Header always set Strict-Transport-Security "max-age=63072000; includeSubDomains; preload" Header always set X-Frame-Options DENY Header always set X-Content-Type-Options nosniff # Requires Apache >= 2.4 SSLCompression off SSLUseStapling on SSLStaplingCache "shmcb:logs/stapling-cache(150000)" # Requires Apache >= 2.4.11 SSLSessionTickets Off Lưu file khi bạn hoàn tất.
Sửa đổi file server ảo SSL Apache mặc định
Tiếp theo, hãy sửa đổi /etc/apache2/sites-available/default-ssl.conf , file Server ảo Apache SSL mặc định. Nếu bạn đang sử dụng một file khối server khác, hãy thay thế tên của nó trong các lệnh bên dưới.
Trước khi tiếp tục, hãy backup file Server ảo SSL ban đầu:
- sudo cp /etc/apache2/sites-available/default-ssl.conf /etc/apache2/sites-available/default-ssl.conf.bak
Bây giờ, hãy mở file Server ảo SSL để thực hiện các điều chỉnh:
- sudo nano /etc/apache2/sites-available/default-ssl.conf
Bên trong, với hầu hết các comment bị xóa, khối Server ảo sẽ trông giống như thế này theo mặc định:
<IfModule mod_ssl.c> <VirtualHost _default_:443> ServerAdmin webmaster@localhost DocumentRoot /var/www/html ErrorLog ${APACHE_LOG_DIR}/error.log CustomLog ${APACHE_LOG_DIR}/access.log combined SSLEngine on SSLCertificateFile /etc/ssl/certs/ssl-cert-snakeoil.pem SSLCertificateKeyFile /etc/ssl/private/ssl-cert-snakeoil.key <FilesMatch "\.(cgi|shtml|phtml|php)$"> SSLOptions +StdEnvVars </FilesMatch> <Directory /usr/lib/cgi-bin> SSLOptions +StdEnvVars </Directory> </VirtualHost> </IfModule> Ta sẽ thực hiện một số điều chỉnh nhỏ đối với file . Ta sẽ đặt những thứ bình thường mà ta muốn điều chỉnh trong file Server ảo (địa chỉ email ServerAdmin, Tên server , v.v.) và điều chỉnh các chỉ thị SSL để trỏ đến certificate và file khóa của ta . , nếu bạn đang sử dụng root tài liệu khác, hãy nhớ cập nhật chỉ thị DocumentRoot .
Sau khi thực hiện những thay đổi này, khối server của bạn sẽ trông giống như sau:
<IfModule mod_ssl.c> <VirtualHost _default_:443> ServerAdmin your_email@example.com ServerName server_domain_or_IP DocumentRoot /var/www/html ErrorLog ${APACHE_LOG_DIR}/error.log CustomLog ${APACHE_LOG_DIR}/access.log combined SSLEngine on SSLCertificateFile /etc/ssl/certs/apache-selfsigned.crt SSLCertificateKeyFile /etc/ssl/private/apache-selfsigned.key <FilesMatch "\.(cgi|shtml|phtml|php)$"> SSLOptions +StdEnvVars </FilesMatch> <Directory /usr/lib/cgi-bin> SSLOptions +StdEnvVars </Directory> </VirtualHost> </IfModule> Lưu file khi bạn hoàn tất.
(Được khuyến nghị) Sửa đổi file server HTTP để chuyển hướng sang HTTPS
Như hiện tại, server sẽ cung cấp cả truy cập HTTP không được mã hóa và HTTPS được mã hóa. Để bảo mật tốt hơn, trong hầu hết các trường hợp, bạn nên tự động chuyển hướng HTTP sang HTTPS. Nếu bạn không cần chức năng này, bạn có thể bỏ qua phần này một cách an toàn.
Để điều chỉnh file Server ảo không được mã hóa nhằm chuyển hướng tất cả lưu lượng truy cập được mã hóa SSL, hãy mở file /etc/apache2/sites-available/000-default.conf :
- sudo nano /etc/apache2/sites-available/000-default.conf
Bên trong, trong các đoạn cấu hình VirtualHost , hãy thêm chỉ thị Redirect , trỏ tất cả lưu lượng truy cập đến version SSL của trang web:
<VirtualHost *:80> . . . Redirect "/" "https://your_domain_or_IP/" . . . </VirtualHost> Lưu file khi bạn hoàn tất.
Đó là tất cả những thay đổi cấu hình bạn cần thực hiện đối với Apache. Tiếp theo, ta sẽ thảo luận về cách cập nhật các luật firewall với ufw để cho phép truy cập HTTP S được mã hóa đến server của bạn.
Bước 3 - Điều chỉnh firewall
Nếu bạn đã bật firewall ufw , theo khuyến nghị của hướng dẫn yêu cầu , bạn có thể cần điều chỉnh cài đặt để cho phép lưu lượng SSL. May mắn là khi được cài đặt trên Debian 10, ufw được tải với các cấu hình ứng dụng mà bạn có thể sử dụng để điều chỉnh cài đặt firewall của bạn
Ta có thể xem các cấu hình có sẵn bằng lệnh :
- sudo ufw app list
Bạn sẽ thấy một danh sách như thế này, với bốn cấu hình sau ở gần cuối kết quả :
OutputAvailable applications: . . . WWW WWW Cache WWW Full WWW Secure . . . Bạn có thể xem cài đặt hiện tại bằng lệnh :
- sudo ufw status
Nếu bạn chỉ cho phép truy cập HTTP thông thường trước đó, kết quả của bạn có thể trông giống như sau:
OutputStatus: active To Action From -- ------ ---- OpenSSH ALLOW Anywhere WWW ALLOW Anywhere OpenSSH (v6) ALLOW Anywhere (v6) WWW (v6) ALLOW Anywhere (v6) Ngoài ra, để cho phép lưu lượng truy cập HTTPS, hãy cho phép cấu hình “WWW Đầy đủ” và sau đó xóa phụ cấp cấu hình “WWW” dư thừa:
- sudo ufw allow 'WWW Full'
- sudo ufw delete allow 'WWW'
Trạng thái của bạn bây giờ sẽ như thế này:
- sudo ufw status
OutputStatus: active To Action From -- ------ ---- OpenSSH ALLOW Anywhere WWW Full ALLOW Anywhere OpenSSH (v6) ALLOW Anywhere (v6) WWW Full (v6) ALLOW Anywhere (v6) Với firewall của bạn được cấu hình để cho phép truy cập HTTP S, bạn có thể chuyển sang bước tiếp theo, nơi ta sẽ xem xét cách bật một vài module và file cấu hình để cho phép SSL hoạt động bình thường.
Bước 4 - Bật các thay đổi trong Apache
Bây giờ ta đã áp dụng các thay đổi và điều chỉnh firewall của bạn , ta có thể kích hoạt các module SSL và tiêu đề trong Apache, kích hoạt Server ảo sẵn sàng SSL của ta và sau đó khởi động lại Apache để những thay đổi này có hiệu lực.
Bật mod_ssl , module Apache SSL và mod_headers , cần thiết theo một số cài đặt trong đoạn mã SSL của ta , bằng lệnh a2enmod :
- sudo a2enmod ssl
- sudo a2enmod headers
Tiếp theo, kích hoạt Server ảo SSL của bạn bằng lệnh a2ensite :
- sudo a2ensite default-ssl
Bạn cũng cần bật file ssl-params.conf mình để đọc các giá trị bạn đã đặt:
- sudo a2enconf ssl-params
Đến đây, trang web và các module cần thiết đã được kích hoạt. Ta nên kiểm tra đảm bảo rằng không có lỗi cú pháp nào trong các file của ta . Làm điều này bằng lệnh :
- sudo apache2ctl configtest
Nếu mọi thứ thành công, bạn sẽ nhận được kết quả như sau:
OutputSyntax OK Miễn là kết quả của bạn có Syntax OK trong đó, thì file cấu hình của bạn không có lỗi cú pháp và bạn có thể khởi động lại Apache một cách an toàn để áp dụng các thay đổi :
- sudo systemctl restart apache2
Như vậy, certificate SSL tự ký của bạn đã hoàn tất. Đến đây bạn có thể kiểm tra xem server của bạn có mã hóa chính xác lưu lượng truy cập của nó hay không.
Bước 5 - Kiểm tra mã hóa
Đến đây bạn đã sẵn sàng để kiểm tra server SSL của bạn .
Mở trình duyệt web và nhập https:// theo sau là domain hoặc IP của server vào thanh địa chỉ:
https://server_domain_or_IP Bởi vì certificate bạn đã tạo không được ký bởi một trong những tổ chức phát hành certificate tin cậy của trình duyệt của bạn, bạn có thể sẽ thấy một cảnh báo trông đáng sợ như hình dưới đây:
Điều này được mong đợi và bình thường. Ta chỉ quan tâm đến khía cạnh mã hóa của certificate của ta , chứ không phải sự xác nhận của bên thứ ba về tính xác thực của server của ta . Nhấp vào NÂNG CAO và sau đó nhấp vào liên kết được cung cấp để tiếp tục với server của bạn:
Bạn sẽ được đưa đến trang web . Nếu bạn nhìn vào thanh địa chỉ của trình duyệt, bạn sẽ thấy một ổ khóa có dấu “x” trên đó hoặc một thông báo “không an toàn” tương tự khác. Trong trường hợp này, điều này chỉ nghĩa là certificate không thể được xác thực. Nó vẫn đang mã hóa kết nối của bạn.
Nếu bạn đã cấu hình Apache để chuyển hướng HTTP sang HTTPS, bạn cũng có thể kiểm tra xem chuyển hướng có hoạt động chính xác hay không:
http://server_domain_or_IP Nếu điều này dẫn đến cùng một biểu tượng, điều này nghĩa là chuyển hướng của bạn đã hoạt động chính xác. Tuy nhiên, chuyển hướng bạn đã tạo trước đó chỉ là chuyển hướng tạm thời. Nếu bạn muốn thực hiện chuyển hướng sang HTTPS vĩnh viễn, hãy tiếp tục đến bước cuối cùng.
Bước 6 - Thay đổi thành Chuyển hướng vĩnh viễn
Nếu chuyển hướng của bạn hoạt động chính xác và bạn chắc chắn chỉ muốn cho phép truy cập được mã hóa, bạn nên sửa đổi lại Server ảo Apache chưa được mã hóa để chuyển hướng vĩnh viễn.
Mở lại file cấu hình khối server của bạn:
- sudo nano /etc/apache2/sites-available/000-default.conf
Tìm dòng Redirect mà ta đã thêm trước đó. Thêm permanent vào dòng đó, điều này sẽ thay đổi chuyển hướng từ chuyển hướng tạm thời 302 thành chuyển hướng vĩnh viễn 301:
<VirtualHost *:80> . . . Redirect permanent "/" "https://your_domain_or_IP/" . . . </VirtualHost> Lưu và đóng file .
Kiểm tra cấu hình của bạn để tìm lỗi cú pháp:
- sudo apache2ctl configtest
Nếu lệnh này không báo cáo bất kỳ lỗi cú pháp nào, hãy khởi động lại Apache:
- sudo systemctl restart apache2
Điều này sẽ làm cho chuyển hướng vĩnh viễn và trang web sẽ chỉ phục vụ lưu lượng truy cập qua HTTPS.
Kết luận
Bạn đã cấu hình server Apache của bạn để sử dụng mã hóa mạnh cho các kết nối client . Điều này sẽ cho phép bạn gửi các yêu cầu một cách an toàn và sẽ ngăn các bên ngoài đọc được lưu lượng truy cập của bạn.
Các tin liên quan
Cách cài đặt web server Apache trên Debian 102019-07-19
Cách cấu hình Apache HTTP với Sự kiện MPM và PHP-FPM trên FreeBSD 12.0
2019-07-12
Cách cài đặt một Apache, MySQL và PHP (FAMP) trên FreeBSD 12.0
2019-06-28
Cách cài đặt web server Apache trên CentOS 7
2019-05-29
Cách bảo mật Apache bằng Let's Encrypt trên CentOS 7
2019-05-23
Cách cài đặt Apache Kafka trên Ubuntu 18.04
2019-05-10
Cách cài đặt Apache Kafka trên Debian 9
2019-05-10
Cách backup, nhập và di chuyển dữ liệu Apache Kafka của bạn trên Debian 9
2019-03-28
Cách cài đặt Apache Kafka trên CentOS 7
2019-03-27
Cách backup, nhập và di chuyển dữ liệu Apache Kafka của bạn trên CentOS 7
2019-03-25