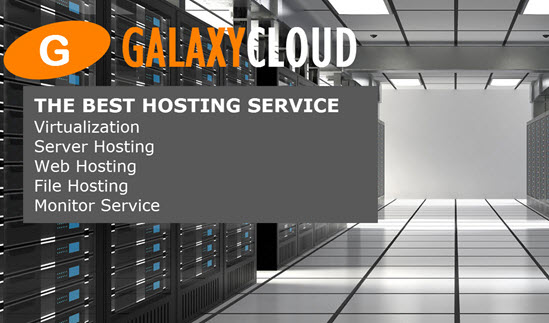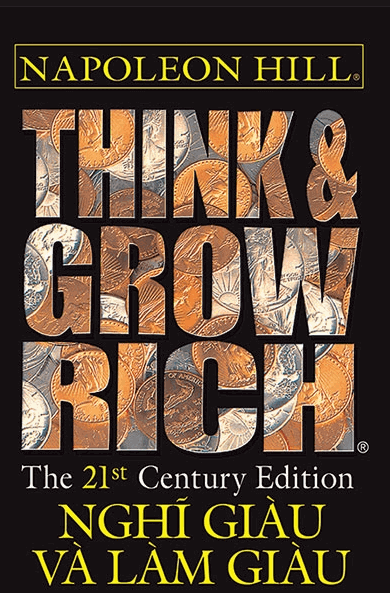Quản lý tệp và điều hướng Linux cơ bản
Nếu bạn không có nhiều kinh nghiệm làm việc với hệ thống Linux, bạn có thể bị choáng ngợp bởi viễn cảnh điều khiển một hệ điều hành từ dòng lệnh. Trong hướng dẫn này, ta sẽ cố gắng giúp bạn bắt kịp những điều cơ bản.Hướng dẫn này sẽ không bao gồm mọi thứ bạn cần biết để sử dụng hiệu quả hệ thống Linux. Tuy nhiên, nó sẽ cung cấp cho bạn một điểm khởi đầu tốt để khám phá trong tương lai. Hướng dẫn này sẽ cung cấp cho bạn những điều tối thiểu bạn cần biết trước khi chuyển sang các hướng dẫn khác.
Yêu cầu và Mục tiêu
Để làm theo hướng dẫn này, bạn cần có quyền truy cập vào server Linux. Nếu bạn cần thông tin về cách kết nối với server của bạn lần đầu tiên, bạn có thể làm theo hướng dẫn của ta về cách kết nối với server Linux bằng SSH .
Bạn cũng cần có hiểu biết cơ bản về cách hoạt động của terminal và các lệnh Linux trông như thế nào. Hướng dẫn này bao gồm các kiến thức cơ bản về terminal , vì vậy bạn nên kiểm tra nếu chưa quen sử dụng terminal .
Tất cả tài liệu trong hướng dẫn này có thể được thực hiện bằng account regular user , không phải root (không quản trị). Bạn có thể tìm hiểu cách cấu hình loại account user này theo hướng dẫn cài đặt server ban đầu của bản phân phối của bạn ( Ubuntu 14.04 , CentOS 7 ).
Khi đã sẵn sàng bắt đầu, hãy kết nối với server Linux của bạn bằng SSH và tiếp tục bên dưới.
Điều hướng và Khám phá
Các kỹ năng cơ bản nhất mà bạn cần nắm vững là di chuyển xung quanh hệ thống file và hiểu được những gì xung quanh bạn. Ta sẽ thảo luận về các công cụ cho phép bạn làm điều này trong phần này.
Tìm bạn đang ở đâu với lệnh "pwd"
Khi bạn đăng nhập vào server của bạn, bạn thường rơi vào thư mục home account user của bạn. Thư mục chính là một folder dành riêng cho user của bạn để lưu trữ các file và tạo các folder . Đó là vị trí trong hệ thống file nơi bạn có toàn quyền thống trị.
Để tìm vị trí của folder chính trong mối quan hệ với phần còn lại của hệ thống file , bạn có thể sử dụng lệnh pwd . Lệnh này hiển thị folder mà ta hiện đang ở:
pwd Bạn sẽ lấy lại một số thông tin giống như sau:
/home/demo Thư mục chính được đặt tên theo account user , vì vậy ví dụ trên là giá trị sẽ như thế nào nếu bạn đăng nhập vào server bằng account gọi là demo . Thư mục này nằm trong một folder có tên /home , bản thân nó cũng nằm trong folder cấp cao nhất, được gọi là “gốc” nhưng được biểu thị bằng một dấu gạch chéo “/”.
Nhìn vào Nội dung của Thư mục với "ls"
Đến đây bạn đã biết cách hiển thị folder bạn đang ở, ta có thể hướng dẫn bạn cách xem nội dung của folder .
Hiện tại, folder chính của bạn mà ta đã xem ở trên không có nhiều thứ để xem, vì vậy ta sẽ đi đến một folder khác, đông dân hơn để khám phá. Nhập thông tin sau vào terminal của bạn để chuyển đến folder này ( ta sẽ giải thích chi tiết về việc di chuyển các folder trong phần tiếp theo). Sau đó, ta sẽ sử dụng pwd để xác nhận ta đã di chuyển thành công:
cd /usr/share pwd /usr/share Bây giờ ta đang ở trong một folder mới, hãy xem những gì bên trong. Để làm điều này, ta có thể sử dụng ls :
ls adduser groff pam-configs applications grub perl apport grub-gfxpayload-lists perl5 apps hal pixmaps apt i18n pkgconfig aptitude icons polkit-1 apt-xapian-index info popularity-contest . . . Như bạn thấy, có rất nhiều mục trong folder này. Ta có thể thêm một số cờ tùy chọn vào lệnh để sửa đổi hành vi mặc định. Ví dụ: để liệt kê tất cả nội dung ở dạng mở rộng, ta có thể sử dụng cờ -l (cho kết quả "dài"):
ls -l total 440 drwxr-xr-x 2 root root 4096 Apr 17 2014 adduser drwxr-xr-x 2 root root 4096 Sep 24 19:11 applications drwxr-xr-x 6 root root 4096 Oct 9 18:16 apport drwxr-xr-x 3 root root 4096 Apr 17 2014 apps drwxr-xr-x 2 root root 4096 Oct 9 18:15 apt drwxr-xr-x 2 root root 4096 Apr 17 2014 aptitude drwxr-xr-x 4 root root 4096 Apr 17 2014 apt-xapian-index drwxr-xr-x 2 root root 4096 Apr 17 2014 awk . . . Chế độ xem này cung cấp cho ta nhiều thông tin, hầu hết trong số đó trông khá bất thường. Khối đầu tiên mô tả loại file (nếu cột đầu tiên là “d”, mục là một folder , nếu là “-”, nó là file bình thường) và các quyền. Mỗi cột tiếp theo, được phân tách bằng khoảng trắng, mô tả số lượng liên kết cứng, chủ sở hữu, chủ sở hữu group , kích thước mục, thời gian sửa đổi cuối cùng và tên của mục. Ta sẽ mô tả một số trong số này vào lúc khác, nhưng hiện tại, chỉ cần biết rằng bạn có thể xem thông tin này với cờ -l của ls .
Để có danh sách tất cả các file , bao gồm các file và folder ẩn , bạn có thể thêm cờ -a . Vì không có file thực sự ẩn nào trong folder /usr/share , hãy quay lại folder chính và thử lệnh đó. Bạn có thể quay lại folder chính bằng lệnh cd không có đối số:
cd ls -a . .. .bash_logout .bashrc .profile Như bạn thấy , có ba file ẩn trong phần trình diễn này, cùng với . và .. , là những chỉ số đặc biệt. Bạn sẽ thấy rằng thông thường, các file cấu hình được lưu trữ dưới dạng file ẩn, như trường hợp ở đây.
Đối với các mục nhập dấu chấm và dấu chấm kép, đây không phải là các folder chính xác nhiều như các phương pháp tích hợp để tham chiếu đến các folder liên quan. Dấu chấm đơn cho biết folder hiện tại và dấu chấm kép cho biết folder mẹ của folder này. Điều này sẽ hữu ích trong phần tiếp theo.
Di chuyển xung quanh hệ thống file với “cd”
Ta đã thực hiện hai lần di chuyển folder để chứng minh một số thuộc tính của ls trong phần cuối cùng. Ta hãy xem xét kỹ hơn lệnh ở đây.
Bắt đầu bằng cách quay lại folder /usr/share bằng lệnh vào:
cd /usr/share Đây là một ví dụ về việc thay đổi folder bằng cách đưa ra một đường dẫn tuyệt đối . Trong Linux, mọi file và folder đều nằm trong folder trên cùng, được gọi là folder “gốc”, nhưng được gọi bằng một dấu gạch chéo ở đầu “/”. Một đường dẫn tuyệt đối cho biết vị trí của một folder liên quan đến folder cấp cao nhất này. Điều này cho phép ta tham chiếu đến các folder một cách rõ ràng từ bất kỳ vị trí nào trong hệ thống file . Mọi đường dẫn tuyệt đối phải bắt đầu bằng dấu gạch chéo.
Giải pháp thay thế là sử dụng các đường dẫn tương đối . Đường dẫn tương đối tham chiếu đến các folder trong mối quan hệ với folder hiện tại . Đối với các folder gần với folder hiện tại trong hệ thống phân cấp, điều này thường dễ dàng hơn và ngắn hơn. Bất kỳ folder nào trong folder hiện tại đều có thể được tham chiếu theo tên mà không có dấu gạch chéo ở đầu. Ta có thể thay đổi folder locale trong /usr/share từ vị trí hiện tại của ta bằng lệnh :
cd locale Ta cũng có thể di chuyển nhiều cấp độ folder bằng các đường dẫn tương đối bằng cách cung cấp phần đường dẫn đến sau đường dẫn của folder hiện tại. Từ đây, ta có thể truy cập folder LC_MESSAGES trong folder en bằng lệnh :
cd en/LC_MESSAGES Để backup , chuyển đến folder root của folder hiện tại, ta sử dụng chỉ báo dấu chấm đôi đặc biệt mà ta đã nói trước đó. Ví dụ, ta đang ở trong folder /usr/share/locale/en/LC_MESSAGES . Để tăng một cấp độ, ta có thể nhập:
cd .. Thao tác này sẽ đưa ta đến folder /usr/share/locale/en .
Một phím tắt mà bạn đã thấy trước đó sẽ luôn đưa bạn trở lại folder chính là sử dụng cd mà không cung cấp folder :
cd pwd /home/demo Để tìm hiểu thêm về cách sử dụng ba lệnh này, bạn có thể xem hướng dẫn của ta về cách khám phá hệ thống file Linux .
Xem file
Trong phần trước, ta đã tìm hiểu một chút về cách chuyển hệ thống file . Bạn có thể đã thấy một số file khi sử dụng ls trong các folder khác nhau. Trong phần này, ta sẽ thảo luận về các cách khác nhau mà bạn có thể sử dụng để xem file . Ngược lại với một số hệ điều hành, Linux và các hệ điều hành giống Unix khác dựa vào các file văn bản thuần túy cho các phần lớn của hệ thống.
Cách chính mà ta sẽ xem các file là với lệnh less . Đây là cái mà ta gọi là “máy nhắn tin”, vì nó cho phép ta cuộn qua các trang của một file . Trong khi các lệnh trước đó ngay lập tức thực hiện và trở về bạn vào dòng lệnh, less là một ứng dụng mà sẽ tiếp tục chạy và chiếm màn hình cho đến khi bạn thoát.
Ta sẽ mở file /etc/services , là file cấu hình chứa thông tin dịch vụ mà hệ thống biết:
less /etc/services Tệp sẽ được mở less , cho phép bạn xem phần tài liệu vừa với khu vực của cửa sổ terminal :
# Network services, Internet style # # Note that it is presently the policy of IANA to assign a single well-known # port number for both TCP and UDP; hence, officially ports have two entries # even if the protocol doesn't support UDP operations. # # Updated from http://www.iana.org/assignments/port-numbers and other # sources like http://www.freebsd.org/cgi/cvsweb.cgi/src/etc/services . # New ports will be added on request if they have been officially assigned # by IANA and used in the real-world or are needed by a debian package. # If you need a huge list of used numbers please install the nmap package. tcpmux 1/tcp # TCP port service multiplexer echo 7/tcp . . . Để cuộn, bạn có thể sử dụng các phím mũi tên lên và xuống trên bàn phím. Để trang xuống một lượng thông tin có giá trị toàn màn hình, bạn có thể sử dụng phím cách, nút “Xuống trang” trên bàn phím hoặc phím tắt CTRL-f .
Để cuộn lên backup , bạn có thể sử dụng nút “Page Up” hoặc phím tắt CTRL-b .
Để tìm kiếm một số văn bản trong tài liệu, bạn có thể nhập dấu gạch chéo “/” theo sau cụm từ tìm kiếm. Ví dụ: để tìm kiếm "thư", ta sẽ nhập:
/mail Thao tác này sẽ tìm kiếm tiếp qua tài liệu và dừng lại ở kết quả đầu tiên. Để đến một kết quả khác, bạn có thể gõ phím n :
n Để chuyển ngược trở lại kết quả trước đó, hãy sử dụng chữ N :
N Khi bạn muốn thoát khỏi chương trình less , bạn có thể gõ q để thoát:
q Mặc dù ta tập trung vào less công cụ less trong phần này, nhưng có nhiều cách khác để xem file hữu ích trong một số trường hợp nhất định. Lệnh cat hiển thị nội dung của file và đưa bạn trở lại dấu nhắc ngay lập tức. Theo mặc định, lệnh head hiển thị 10 dòng đầu tiên của file . Tương tự, lệnh tail hiển thị 10 dòng cuối cùng theo mặc định. Các lệnh này hiển thị nội dung file theo cách hữu ích cho việc “truyền” đến các chương trình khác. Ta sẽ thảo luận về khái niệm này trong một hướng dẫn trong tương lai.
Vui lòng xem các lệnh này hiển thị file /etc/services khác nhau như thế nào.
Thao tác file và folder
Ta đã tìm hiểu trong phần trước về cách xem file . Trong phần này, ta sẽ trình bày cách tạo và thao tác với các file và folder .
Tạo file bằng “chạm”
Nhiều lệnh và chương trình có thể tạo file . Phương pháp cơ bản nhất để tạo file là sử dụng lệnh touch . Thao tác này sẽ tạo một file trống bằng tên và vị trí được chỉ định.
Đầu tiên, ta nên đảm bảo ta đang ở trong folder chính của bạn , vì đây là vị trí mà ta có quyền lưu file . Sau đó, ta có thể tạo một file có tên là file1 bằng lệnh :
cd touch file1 Bây giờ, nếu ta xem các file trong folder của bạn , ta có thể thấy file mới tạo của bạn :
ls file1 Nếu ta sử dụng lệnh này trên một file hiện có, lệnh chỉ cần cập nhật dữ liệu mà hệ thống file của ta lưu trữ vào thời điểm file được truy cập và sửa đổi lần cuối. Điều này sẽ không có nhiều tác dụng đối với ta vào lúc này.
Ta cũng có thể tạo nhiều file cùng lúc. Ta cũng có thể sử dụng các đường dẫn tuyệt đối. Ví dụ: nếu account user của ta được gọi là demo , ta có thể nhập:
touch /home/demo/file2 /home/demo/file3 ls file1 file2 file3 Tạo một Thư mục với “mkdir”
Tương tự như lệnh touch , mkdir cho phép ta tạo các folder trống.
Ví dụ, để tạo một folder trong folder chính của ta có tên là test , ta có thể nhập:
cd mkdir test Ta có thể tạo một folder trong folder test được gọi là example bằng lệnh :
mkdir test/example Để lệnh trên hoạt động, folder test phải tồn tại. Để nói với mkdir rằng nó nên tạo bất kỳ folder nào cần thiết để xây dựng một đường dẫn folder nhất định, bạn có thể sử dụng tùy chọn -p . Điều này cho phép bạn tạo các folder lồng nhau trong một bước. Ta có thể tạo một cấu trúc folder giống như some/other/directories bằng lệnh :
mkdir -p some/other/directories Lệnh sẽ tạo some folder nào đó trước, sau đó nó sẽ tạo folder other bên trong folder đó. Cuối cùng nó sẽ tạo directories folder bên trong hai folder đó.
Di chuyển và đổi tên các file và folder bằng “mv”
Ta có thể di chuyển file đến vị trí mới bằng lệnh mv . Ví dụ: ta có thể di chuyển file1 vào folder test bằng lệnh :
mv file1 test Đối với lệnh này, ta đưa ra tất cả các mục mà ta muốn di chuyển, với vị trí để di chuyển chúng ở cuối. Ta có thể di chuyển file đó trở lại folder chính bằng cách sử dụng tham chiếu dấu chấm đặc biệt để tham chiếu đến folder hiện tại của ta . Ta nên đảm bảo ta đang ở trong folder chính của bạn và sau đó thực hiện lệnh:
cd mv test/file1 . Điều này thoạt đầu có vẻ không trực quan, nhưng lệnh mv cũng được sử dụng để đổi tên file và folder . Về bản chất, việc di chuyển và đổi tên đều chỉ là điều chỉnh vị trí và tên cho một mặt hàng hiện có.
Vì vậy, để đổi tên các test folder để testing , ta có thể gõ:
mv test testing Lưu ý : Điều quan trọng cần nhận ra là hệ thống Linux của bạn sẽ không ngăn cản bạn khỏi một số hành động phá hoại. Nếu bạn đang đổi tên file và chọn tên đã tồn tại, file trước đó sẽ bị ghi đè bởi file bạn đang di chuyển. Không có cách nào để khôi phục file trước đó nếu bạn vô tình overrides lên nó.
Sao chép các file và folder bằng “cp”
Với lệnh mv , ta có thể di chuyển hoặc đổi tên một file hoặc folder , nhưng ta không thể sao chép nó. Lệnh cp có thể tạo một bản sao mới của một mục hiện có.
Ví dụ: ta có thể sao chép file3 sang một file mới có tên là file4 :
cp file3 file4 Không giống như thao tác mv , sau đó file3 sẽ không còn tồn tại nữa, giờ đây ta có cả file3 và file4 .
Lưu ý : Cũng như lệnh mv , có thể ghi đè file nếu bạn không cẩn thận về tên file mà bạn đang sử dụng làm mục tiêu của thao tác. Ví dụ: nếu file4 đã tồn tại trong ví dụ trên, nội dung của nó sẽ được thay thế hoàn toàn bằng nội dung của file3 .
Để sao chép folder , bạn phải thêm tùy chọn -r vào lệnh. Điều này là viết tắt của "đệ quy", vì nó sao chép folder , cộng với tất cả nội dung của folder . Tùy chọn này cần thiết với các folder , dù folder có trống hay không.
Ví dụ, để sao chép some cấu trúc folder sang một cấu trúc mới được gọi again , ta có thể nhập:
cp -r some again Không giống như với các file , trong đó đích hiện có sẽ dẫn đến overrides , nếu đích là một thư mục hiện có , file hoặc folder được sao chép vào đích:
cp file1 again Thao tác này sẽ tạo một bản sao mới của file1 và đặt nó bên trong folder again .
Xóa file và folder bằng “rm” và “rmdir”
Để xóa một file , bạn có thể sử dụng lệnh rm .
Lưu ý : Hãy cực kỳ cẩn thận khi sử dụng bất kỳ lệnh phá hủy nào như rm . Không có lệnh "hoàn tác" cho những hành động này nên có thể vô tình phá hủy các file quan trọng vĩnh viễn.
Để xóa một file thông thường, chỉ cần chuyển file đó vào lệnh rm :
cd rm file4 Tương tự như vậy, để loại bỏ các folder trống , ta có thể sử dụng rmdir . Điều này sẽ chỉ thành công nếu không có gì trong folder được đề cập. Ví dụ, để loại bỏ các example folder trong testing folder , ta có thể gõ:
rmdir testing/example Nếu bạn muốn xóa một folder không trống , bạn sẽ phải sử dụng lại lệnh rm . Lần này, bạn sẽ phải chuyển tùy chọn -r , tùy chọn này sẽ xóa tất cả nội dung của folder một cách đệ quy, cộng với chính folder đó.
Ví dụ, để xóa folder again và mọi thứ bên trong nó, ta có thể nhập:
rm -r again , cần nhắc lại rằng đây là những hành động vĩnh viễn. Hoàn toàn chắc chắn rằng lệnh bạn đã nhập là lệnh mà bạn muốn thực thi.
Chỉnh sửa file
Hiện tại, ta biết cách thao tác với các file dưới dạng các đối tượng, nhưng ta chưa học cách thực sự chỉnh sửa và thêm nội dung vào chúng.
Lệnh nano là một trong những editor Linux dòng lệnh đơn giản nhất và là một điểm khởi đầu tuyệt vời cho người mới bắt đầu. Nó hoạt động tương tự như chương trình less thảo luận ở trên, ở chỗ nó chiếm toàn bộ terminal trong suốt thời gian sử dụng.
Editor nano có thể mở các file hiện có hoặc tạo một file . Nếu bạn quyết định tạo một file mới, bạn có thể đặt tên cho nó khi bạn gọi editor nano hoặc sau này, khi bạn muốn lưu nội dung của bạn .
Ta có thể mở file file1 để chỉnh sửa bằng lệnh :
cd nano file1 Ứng dụng nano sẽ mở file (hiện đang trống). Giao diện trông giống như sau:
GNU nano 2.2.6 File: file1 [ Read 0 lines ] ^G Get Help ^O WriteOut ^R Read File ^Y Prev Page ^K Cut Text ^C Cur Pos ^X Exit ^J Justify ^W Where Is ^V Next Page ^U UnCut Text ^T To Spell Ở trên cùng, ta có tên của ứng dụng và tên của file ta đang chỉnh sửa. Ở giữa, nội dung của file , hiện đang trống, được hiển thị. Ở phía dưới, ta có một số tổ hợp phím cho biết một số điều khiển cơ bản cho editor . Đối với mỗi trong số này, ký tự ^ nghĩa là CTRL .
Để nhận trợ giúp từ bên trong editor , hãy nhập:
CTRL-G Khi bạn duyệt xong phần trợ giúp, hãy nhập CTRL-X để quay lại tài liệu của bạn.
Nhập hoặc sửa đổi bất kỳ văn bản nào bạn muốn. Đối với ví dụ này, ta sẽ chỉ nhập hai câu sau:
Hello there. Here is some text. Để lưu công việc của bạn , ta có thể nhập:
CTRL-O Đây là chữ cái “o”, không phải số 0. Nó sẽ yêu cầu bạn xác nhận tên của file bạn muốn lưu vào:
File Name to Write: file1 ^G Get Help M-D DOS Format M-A Append M-B Backup File ^C Cancel M-M Mac Format M-P Prepend Như bạn thấy , các tùy chọn ở phía dưới cũng đã thay đổi. Đây là những nội dung theo ngữ cảnh, nghĩa là chúng sẽ thay đổi tùy thuộc vào những gì bạn đang cố gắng làm. Nếu file file1 vẫn là file bạn muốn ghi vào, hãy nhấn “ENTER”.
Nếu ta thực hiện một số thay đổi bổ sung và muốn lưu file và thoát khỏi chương trình, ta sẽ thấy một dấu nhắc tương tự. Thêm một dòng mới, sau đó cố gắng thoát khỏi chương trình bằng lệnh :
CTRL-X Nếu bạn vẫn chưa lưu sau khi thực hiện sửa đổi, bạn sẽ được hỏi có muốn lưu các sửa đổi bạn đã thực hiện hay không:
Save modified buffer (ANSWERING "No" WILL DESTROY CHANGES) ? Y Yes N No ^C Cancel Bạn có thể gõ “Y” để lưu các thay đổi của bạn , “N” để hủy các thay đổi và thoát hoặc “CTRL-C” để hủy thao tác thoát. Nếu bạn chọn lưu, bạn sẽ nhận được cùng một dấu nhắc file mà bạn đã nhận được trước đó, xác nhận bạn muốn lưu các thay đổi vào cùng một file . Nhấn ENTER để lưu file và thoát khỏi editor .
Bạn có thể xem nội dung của file bạn đã tạo bằng cách sử dụng chương trình cat để hiển thị nội dung hoặc chương trình less để mở file để xem. Sau khi xem với less , hãy nhớ rằng bạn nên nhấn q để quay lại terminal .
less file1 Hello there. Here is some text. Another line. Một trình soạn thảo khác mà bạn có thể thấy được tham chiếu trong các hướng dẫn nhất định là vim hoặc vi . Đây là một trình soạn thảo nâng cao hơn rất mạnh mẽ, nhưng đi kèm với đường cong học tập rất khó khăn. Nếu bạn đã từng nói đến việc sử dụng vim hoặc vi , cảm thấy tự do sử dụng nano thay thế. Nếu bạn muốn học cách sử dụng vim , hãy đọc hướng dẫn của ta để bắt đầu với vim .
Kết luận
Bây giờ, bạn đã có hiểu biết cơ bản về cách truy cập server Linux của bạn và cách xem các file và folder có sẵn. Bạn cũng nên biết một số lệnh thao tác file cơ bản cho phép bạn xem, sao chép, di chuyển hoặc xóa file . Cuối cùng, bạn sẽ cảm thấy thoải mái với một số chỉnh sửa cơ bản bằng editor văn bản nano .
Với một vài kỹ năng này, bạn có thể tiếp tục với các hướng dẫn khác và học cách khai thác tối đa server của bạn . Trong hướng dẫn tiếp theo của ta , ta sẽ thảo luận về cách xem và hiểu các quyền của Linux .
Các tin liên quan
Giới thiệu về quyền của Linux2014-11-14
Quản lý tệp và điều hướng Linux cơ bản
2014-11-14
Giới thiệu về Linux Terminal
2014-11-14
Quản lý tệp và điều hướng Linux cơ bản
2014-11-14
Cách tạo server để gửi thông báo đẩy bằng GCM tới thiết bị Android bằng Python
2014-11-11
Cách cài đặt và cấu hình server Mumble (Murmur) trên Ubuntu 14.04
2014-11-11
Cách chạy server trò chuyện UnrealIRCd trên Debian 7
2014-10-22
Cách cấu hình xác thực dựa trên khóa SSH trên server Linux
2014-10-20
Cách bảo vệ server của bạn trước lỗ hổng POODLE SSLv3
2014-10-15
Cách sử dụng cấu hình cloud để thiết lập server ban đầu của bạn
2014-10-13